Пытаясь отформатировать накопитель для очистки данных или смены файловой системы, можно столкнуться с ошибкой, при которой процесс завершается некорректно. В этот момент флешка может перестать отвечать, а после перезагрузки системы обнаружится, что с ней не произошло никаких изменений.
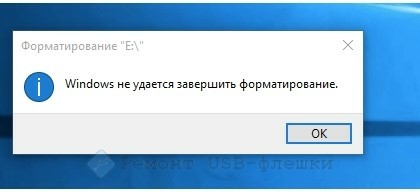
Причиной тому могут служить как неполадки в операционной системе, так и аппаратные или программные неисправности самого съемного накопителя. Чтобы разобраться, насколько серьезно повреждена флешка, следует воспользоваться одним из методов форматирования, являющихся более эффективными, чем стандартная утилита в проводнике.
Использование менеджера управления дисками
Чтобы проанализировать состояние флешки и запустить процесс форматирования из другого места, можно воспользоваться встроенной системной утилитой «Управление дисками». Алгоритм работы с ней заключается в выполнении следующих операций:
- Запуск утилиты при помощи команды diskmgmt.msc, введенной в окно, открываемое при помощи комбинации Win+R.
В последних сборках Windows 10 возможно ее открытие посредством клика правой кнопкой мыши по кнопке «Пуск» и выбора в выпадающем меню опции «Управление дисками».
- В открывшемся окне содержится список всех накопителей и их разделов, среди которых нужно выбрать проблемную флешку.
Чтобы не перепутать, рекомендуется отключить другие флешки от компьютера или ноутбука, потому что в процессе форматирования с них будет удалена вся информация.
- Кликнув правой кнопкой мыши по названию накопителя, отформатировать который системными средствами не вышло, нужно выбрать из выпадающего меню опцию «Форматировать…».

- Откроется небольшое окно, в котором можно будет задать параметры операции. Рекомендуется остановиться на файловой системой FAT32 со стандартным разделом кластера.
Обязательно следует снять галочку с опции «Быстрое форматирование», поскольку это поможет выполнить проверку на наличие ошибок в аппаратной части устройства.
- После нажатия кнопки «ОК» запустится процесс, отслеживать который можно при помощи прогрессбара. Он может занимать несколько минут, поскольку выполняется покластерное тестирование накопителя.
После его завершения будет выведено уведомление об успешном форматировании флешки или карты памяти. Если этого не произошло, следует переходить ко второму способу.
Просматривая сведения о накопителе, можно обратить внимание на то, сколько разделов на нем содержится. Обычная флешка должна иметь один активный раздел, на котором сохраняется вся пользовательская информация. Наличие лишних томов может быть причиной сбоя, поэтому их следует удалить и попробовать повторить процедуру форматирования.
Использование безопасного режима
В некоторых случаях виновником сбоя становится некорректно работающая программа. Ею может быть антивирус или плеер, поскольку данный софт обладает возможностью сканировать накопители для проверки или создания базы мультимедийных файлов.
Чтобы избавиться от таких помех без удаления самих программ, следует загрузить операционную систему в безопасном режиме. При этом запуск стороннего софта строго ограничен, и Windows сможет выполнить форматирование без вмешательства любого дополнительного ПО.
Некоторые пользователи прибегают к загрузке в безопасном режиме с активированной опцией доступа к командной строке. В таком случае форматирование можно будет выполнить при помощи одной команды, а именно format E: /FS:FAT32 /Q. На место буквы E следует подставить ту букву, под которой накопитель зарегистрирован в системе.
Применение командной строки с утилитой DiskPart
Если ни один из перечисленных методов не сработал, проблема может крыться в некорректной разметке самой флешки. Чтобы заново переразметить пространство на ней, следует воспользоваться системной утилитой DiskPart, выполнив такие шаги:
- Запуск командной строки. Осуществляется от имени администратора путем поиска соответствующей программы через «Пуск» или панель задач. В строку поиска вписывается комбинация «cmd», после чего в поисковой выдаче выбирается требуемый ярлык. После правого клика по нему появится меню, в котором нужно выбрать опцию «Запуск от имени администратора».
- Вводится команда diskpart. Она запускает саму утилиту для работы с накопителями.
- Вводится команда list disk. Результатом выдачи станет список всех накопителей с их индивидуальными номерами. Номер неисправной флешки следует запомнить для дальнейших операций.
- Вводится команда select disk N, где N – это полученный ранее номер. Она позволяет применить дальнейшие операции только к выбранной флешке.
- Вводится команда clean, полностью очищающая пространство накопителя от разделов.
- Вводится команда create partition primary. С ее помощью создается один раздел, занимающий всю свободную площадь накопителя.
- Вводится команда format fs=fat32 quick или format fs=ntfs quick. В зависимости от выбранного варианта, созданный раздел будет отформатирован с ее помощью в FAT32 или NTFS, соответственно.
- Вводится команда assign letter=Z, где Z – это буква, которую необходимо назначить для созданного раздела, чтобы он появился в проводнике. Она должна быть свободна в данный момент.
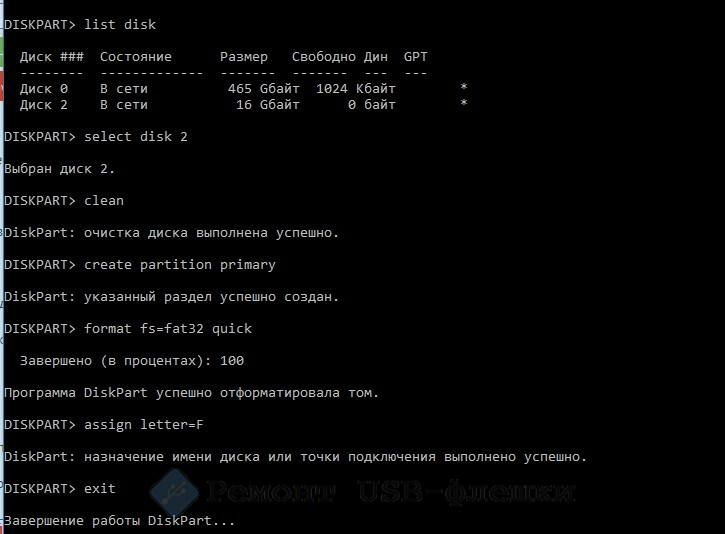
Данный вариант должен помочь отформатировать любую флешку, не имеющую аппаратных или программных повреждений. Если же и с его использованием добиться успеха не выходит, придется воспользоваться программой, позволяющей восстановить прошивку, или выполнить диагностику для определения аппаратной неисправности чипа.