Зачастую системные ошибки или невнимательность приводят к утере нужных файлов с ПК или USB-накопителей. В некоторых случаях их можно вернуть благодаря большому количеству пользовательских программ, предназначенных для решения таких задач. Одна из самых удобных и простых программ для восстановления информации называется Recuva.
Как и большинство аналогов, Recuva выпущена в базовой и профессиональной версиях.
Базовая версия – бесплатная, ее можно скачать в свободном доступе, потому она представляет больший интерес для пользователей. Возможностей, представленных в данной версии, более чем достаточно для домашнего ПК.
Профессиональная версия – платная, она позволяет восстанавливать поврежденные файлы, осуществляет глубокий анализ и применима в более сложных случаях, а также выполняет восстановление с виртуальных жестких дисков.
Основные достоинства Recuva
- Простая установка.
- Понятный интерфейс.
- Стоимость – даже PRO-версия несколько дешевле аналогов, не говоря уже о пользовательской.
- Совместимость со всеми ОС, начиная от Windows 2000.
- Занимает мало места на диске.
- Имеет функцию углубленного анализа.
- Работает с переносными устройствами, в том числе CD и DVD.
- Не перегружает систему и не конфликтует с программами.
Из недостатков можно отметить:
- долгое сканирование при углубленном анализе;
- в пользовательской версии восстанавливает только файлы в «отличном состоянии».
Установка и запуск Recuva
Мастер установки программы имеет простую конфигурацию – несколько раз нажимаем «Далее» обращая внимание на флажки: программа предложит установить вспомогательные сервисы от Яндекса.
После запуска высвечивается окно, где нужно выбрать тип файлов для восстановления. Это удобно если нужно восстановить, например, только картинки, но можно выбрать и «Все типы файлов» и уже в процессе определиться с типом восстанавливаемых данных.

- В следующем окне выбираем, откуда был удален файл. Recuva работает как с жестким диском компьютера, так и с переносными накопителями – флешками. Выберем второй по списку вариант и нажимаем далее.
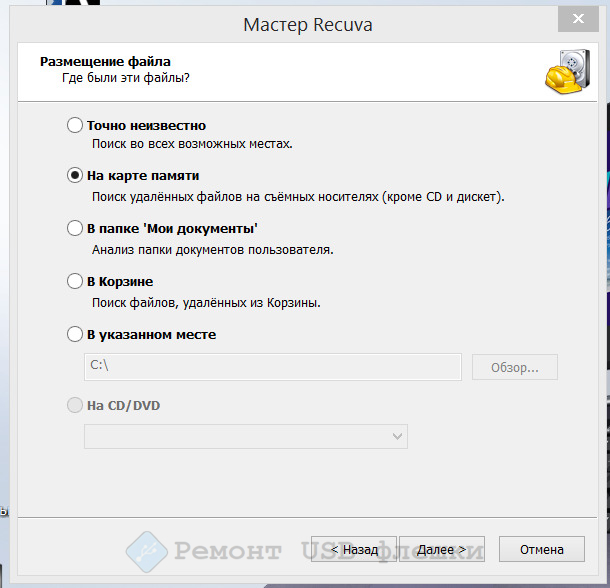
- В следующем окошке программа предложит углубленный анализ на случай, если с первого раза файл не обнаружится. Углубленный анализ занимает больше времени, но показывает лучшие результаты.
- После нажатия кнопки «Начать» запускается анализ. Сканирование карты памяти происходит за несколько секунд.

После завершения проверки появляется окошко со списком найденных файлов. Каждый из них отмечен цветовым кружочком:
- зеленые – хороший прогноз на восстановление;
- желтые – среднее значение, возможно файл восстановится частично или поврежденным;
- красные – это файлы, утраченные безвозвратно, но попробовать восстановить всегда можно.
Возле искомых документов устанавливаем галочки и нажимаем восстановить. В следующем окне нужно выбрать место сохранения выбранных элементов.

Не стоит использовать пространство для записи на том носителе, с которого будет осуществляться восстановление. При попытке сделать это программа выдает предупреждение. При восстановлении фотографий или видео с карты памяти пересохранить файлы нужно на жесткий диск компьютера или другой носитель.
Расширенный режим Recuva
Здесь первое, на что стоит обратить внимание, – это настройки в правом верхнем углу: можно увидеть общие настройки по интерфейсу. Далее – действие: тут нужно выставить все флажки кроме «Показывать файлы нулевого размера». Все остальные настройки выставлены по умолчанию.

При поиске конкретного файла, например, фотографии:
- выбрать соответствующий раздел сверху;
- во вкладке «Анализ» обозначить формат;
- ввести ключевые слова, по которым программа найдет соответствия.
Здесь также можно получить информацию даже о файле с красной меткой, для этого нужно:
- Отметить интересующий файл нажатием.

- Зайти в раздел «Сводка» с правой стороны, где можно узнать:
- полное название документа;
- размер;
- откуда перемещен файл;
- когда был создан;
- когда изменен;
- в каком состоянии для восстановления;
- была ли осуществлена перезапись и т. д.
Эти сведения позволят оценить состояние файла или хотя-бы помогут найти его в других источниках.
