Данные могут теряться на флешках по разным причинам. Частой является и ситуация со случайным форматированием флешки, на которой была нужная информация.
Обязательным условием для проведения восстановления является отсутствие новых записей, которые могли бы повредить ранее сохраненную информацию. Если на носитель производилось сохранение данных после форматирования, шансы на успех значительно снижаются. Чтобы попытаться вычитать файлы, потребуется воспользоваться одной из нескольких бесплатных утилит, или же обратиться к командной строке операционной системы.
Восстановление при помощи EaseUS
Программа EaseUS Data Recovery Wizard предназначается для поиска на накопителях информации, которая была удалена случайно или повреждена из-за деятельности вирусного софта. Она распространяется по свободной лицензии, поэтому воспользоваться ею может любой желающий абсолютно легально.
Алгоритм восстановительной процедуры состоит из следующих пунктов:
- Накопитель подключается к компьютеру, на котором уже установлена программа EaseUS Data Recovery Wizard.
- В интерфейсе программы появляется соответствующий раздел, который необходимо выбрать, после чего запустить поиск посредством нажатия кнопки «Сканирование».
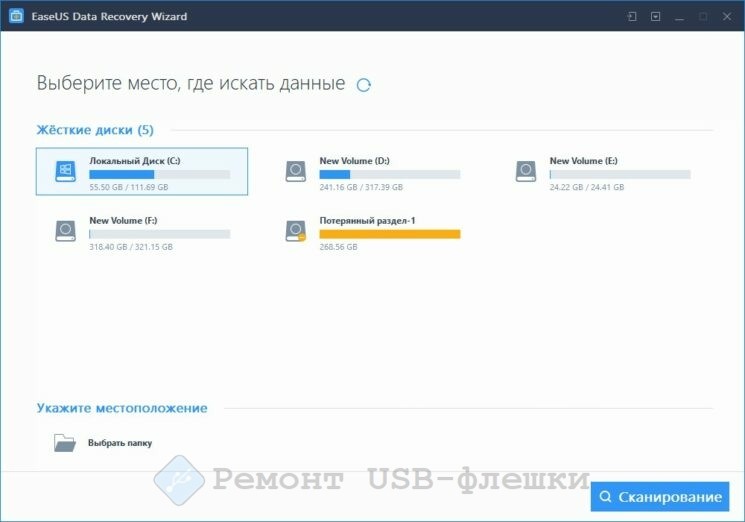
Данный процесс занимает довольно много времени. Оно зависит от размера накопителя, поэтому крупные флешки сканируются значительно дольше небольших накопителей.
- После завершения сканирования перед пользователем появится окно с перечисленными файлами, следы которых удалось обнаружить на носителе.
В зависимости от обстоятельств он может выбрать либо всю информацию, либо отметить только часть данных, которые необходимо сохранить. При желании можно воспользоваться системой фильтров, позволяющих сделать выборку, к примеру, по определенному разрешению.

- Отметив все нужные файлы, пользователь переходит к процедуре сохранения. Для этого следует нажать на кнопку «Восстановить» и указать путь, по которому сохранится вся спасенная информация.
В качестве места для сохранения можно использовать только другой физический накопитель или раздел, поскольку сохранение на ту же флешку может привести к частичному удалению информации до того, как она будет считана.
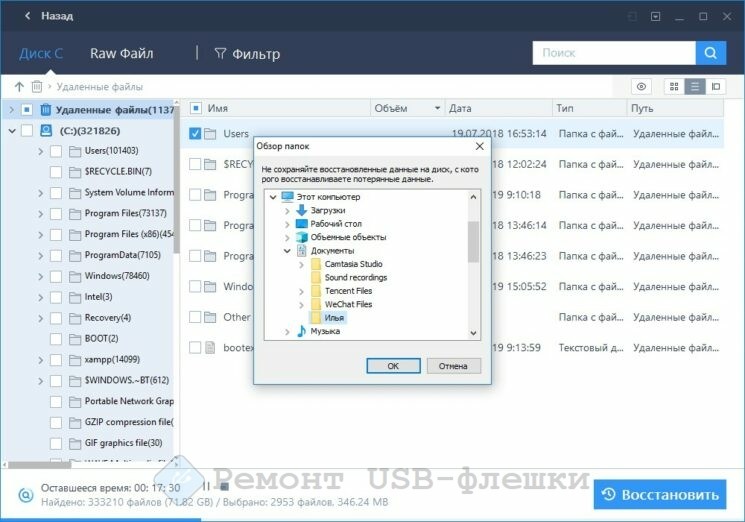
Этот метод считается самым простым. Утилита обладает небольшим размером, поэтому может быть загружена даже при неустойчивом соединении. Запустить ее можно на любой операционной системе семейства Windows.
Использование командной строки для обнуления атрибутов файлов
В процессе форматирования файлы, находящиеся на разделе, попросту помечаются удаленными, но при этом продолжают находиться на своем месте до тех пор, пока не будет записана свежая информация. Это позволяет выполнить восстановление при помощи стандартных системных инструментов, воспользовавшись командной строкой.
Данный метод следует применять только в том случае, если доступа к интернету нет, и загрузить утилиту, облегчающую процесс, попросту невозможно. Он обладает рядом недостатков, в перечень которых входит невозможность выбрать определенные файлы и шанс получить сбой, приводящий к полной потере данных.
Чтобы запустить процесс восстановления, необходимо пройти следующие этапы:
- Открыть командную строку от имени администратора. Для этого можно воспользоваться системным поиском из меню «Пуск» в Windows 7, или ярлыком поиска из панели задач в Windows 8 и Windows 10. Запуск командной строки осуществляется по запросу «cmd» в поиске. В появившейся выдаче нужно найти соответствующую утилиту, кликнуть по ней правой кнопкой мыши и выбрать опцию «Запуск от имени администратора».
- В открывшемся окне следует вписать команду chkdsk F: / f и нажать клавишу Enter. Вместо F следует подставить букву, под которой флешка зарегистрирована в операционной системе.
- В командной строке появится запрос для подтверждения действия. Чтобы согласиться с ним, нужно нажать клавишу Y.
- Следующая команда направлена непосредственно на смену атрибутов. Она имеет множество дополнительных опций, которые нельзя упускать при вводе. Желательно скопировать комбинацию F: \ >attrib –h –r-s /s /d *.* и подставить в ней вместо буквы F адрес своего накопителя. По нажатию клавиши Enter запустится процесс, отвечающий за переписывание атрибутов файлов, которые ранее были удалены.
Результатом работы программы станет полное восстановление всех файлов, части которых еще сохранялись на накопителе. После этого придется заново разбирать и сортировать информацию, поскольку из-за частичной потери возможно размещение данных по неверным путям, а некоторые папки могут и вовсе исчезнуть.
Узнать о том, что процесс восстановления успешно завершен, можно из самой командной строки. В ней отобразится сначала прогресс в процентах, а после прохождения всех этапов появится соответствующее уведомление. Только после этого можно открыть флешку через «Проводник» и попытаться проверить, какие именно файлы были восстановлены благодаря работе стандартной системной утилиты. Раньше это делать не стоит, поскольку любая дополнительная нагрузка на накопитель может привести к сбою, и информация будет потеряна навсегда.
