В процессе использования флешки, особенно при задействовании сторонних программ для ее разметки, могут образовываться разделы, которые необходимо удалить. Данные тома появляются зачастую в результате превращения накопителя в загрузочный носитель при помощи одной из распространенных утилит. Система Windows имеет несколько программных модулей, позволяющих редактировать размер разделов или полностью удалять их с любого накопителя.
Использование менеджера «Управление дисками»
В Windows 10, начиная со сборки 1703, появилась новая системная утилита, получившая название «Управление дисками». Она позволяет осуществлять любые операции с накопителями и их разделами, зарегистрированными в системе. Перед тем, как удалять тома, следует скопировать всю необходимую информацию с накопителя, поскольку она будет уничтожена. Методы ее восстановления существуют, но связаны с довольно сложными процедурами, и не всегда заканчиваются успехом.
Убедившись, что данные надежно сохранены, следует действовать по такому алгоритму:
- Подключить накопитель к компьютеру или ноутбуку с операционной системой Windows 10.
- Войти в учетную запись пользователя, имеющую права администратора.
В противном случае будет доступен только просмотр сведений о разделах, но удалить их будет нельзя.
- Нажать на клавиатуре комбинацию Win+R, после чего в открывшемся окне вписать системное наименование утилиты «Управление дисками» diskmgmt.msc и выполнить запуск.
Это же можно сделать, просто кликнув правой кнопкой мыши по значку «Пуск» в нижней части экрана, и выбрав из выпадающего меню «Управление дисками».
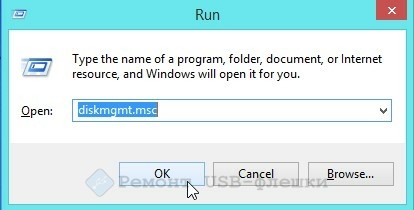
- Среди всех накопителей, перечисленных в появившемся окне, нужно найти свою флешку.
Желательно, чтобы в этот момент к ПК не были подключены другие запоминающие устройства, поскольку есть шанс перепутать накопители и удалить важные данные.
- После выделения флешки внизу появится список томов, созданных на ней в данный момент, с указанием их типа и размера. Каждый том следует удалить, кликнув на нем правой кнопкой мыши и выбрав соответствующую опцию.

- Результатом должно стать появление на накопителе только одного сплошного незанятого пространства. В этот момент флешка перестанет отображаться в проводнике — это нормально, поскольку не осталось ни одного раздела, имеющего букву для навигации.
- На незанятом пространстве следует сделать клик правой кнопкой мыши и выбрать опцию «Создать том». При создании необходимо указать максимальный размер флешки, иначе часть ее памяти будет попросту простаивать.

Результатом выполнения всех этих действий станет накопитель, полностью подготовленный к обычной работе. Его можно будет использовать для хранения любых файлов, он сможет открываться на ПК и других совместимых устройствах.
Использование командной строки и утилиты DiskPart
Если компьютер работает под управлением более старой версии Windows 10, или же на нем и вовсе стоит Windows 7, придется воспользоваться командной строкой. Это может показаться сложной задачей, но на деле необходимо просто следовать алгоритму, чтобы очистить флешку от лишних разделов.

План выполнения работ состоит из следующих пунктов:
- Флешка подключается к компьютеру или ноутбуку.
Другие накопители желательно отключить, поскольку перепутать их при работе через командную строку еще проще.
- Запустить командную строку необходимо от имени администратора.
Для этого следует воспользоваться системным поиском, находящимся в меню «Пуск» или на панели задач, вписать в него комбинацию букв «cmd», и на результате из выдачи кликнуть правой кнопкой мышки. Одной из доступных опций будет «Запуск от имени администратора».
Без выполнения этих действий будет доступен только просмотр информации о накопителе без применения команд, вносящих изменения в его разметку.
- Когда командная строка открылась, в ней необходимо вписать название утилиты diskpart и выполнить ее запуск путем нажатия кнопки Enter.
- Следующей командой будет list disk. Она позволит увидеть список всех подключенных к компьютеру в данный момент накопителей. Из данного списка нужно выбрать свою флешку и запомнить ее номер, условно называемый N. Выбираем нужный накопитель при помощи команды select disk N (вместо N следует подставить нужное цифровое значение).
- Запускаем команду clean. Она удалит все разделы с флешки вместе с данными, которые на них содержались.
Дальнейшие операции можно не выполнять, воспользовавшись форматированием через проводник. Однако подготовить флешку полностью к использованию можно, и продолжив работу через командную строку.
- Вводится команда create partition primary. Она создаст раздел, который не будет иметь собственной файловой системы.
- Следующей командой идет select partition 1. Она позволяет выбрать только что созданный раздел для внесения изменений.
- Команда active позволяет сделать раздел активным.
- Команда format fs=fat32 quick или format fs=ntfs quick выполнит подготовку к быстрому форматированию созданного раздела в файловую систему FAT32 или NTFS, соответственно.
- Команда assign подтвердит запуск форматирования. После завершения процесса командную строку можно закрыть.
Результатом станет флешка, на которой создан всего один раздел, занимающий все созданное пространство. Если же ни один из этих методов не позволяет удалить разделы, следует прибегнуть к одному из методов восстановления накопителя, поскольку есть вероятность, что повреждена прошивка контроллера флешки.