В некоторых случаях неаккуратные действия пользователя или даже атака вирусной программы на ПК могут послужить главной причиной возникновения неисправностей в разделе жесткого диска. Иногда при попытках пользователя самостоятельно восстановить поврежденный раздел оказывается, что MBR либо загрузочный сектор также повреждены. Кроме того, подобная ситуация может случиться и с внешним приводом.
Для успешного устранения подобных неполадок используется специальная программа под названием TestDisk. Эта утилита предоставляется в свободном доступе (бесплатно) и применяется для восстановления поврежденного, потерянного раздела на носителе информации – винчестере. Кроме того, при помощи этой утилиты можно восстановить поврежденный при программном сбое, атаке вирусной программы или из-за ошибки пользователя загрузочный сектор.
| Лицензия | Предоставляется в свободном доступе (бесплатно) |
| Версия программы | Последняя стабильная версия – 7.1; также есть 7.2 и более ранняя – 6.14 |
| Язык | Русский; English |
| Дата последнего обновления | 20.07.2021 (7.1 Stable – 7.07.2019) |
| Поддерживаемые платформы | Windows; MAC |
| Категория | Восстановление данных |
| Разработчик | Cgsecurity |
Функционал программы
Утилита TestDisk является мощным инструментом, который позволит пользователям с легкостью провести процедуру восстановления потерянного раздела, исправить таблицы или восстановить данные, размещенные в загрузочном секторе. Эта утилита способна:
- исправлять разнообразные ошибки, возникающие в таблице разделов;
- перестраивать загрузочные сектора;
- восстанавливать удаленную информацию, которая ранее хранилась на винчестере;
- выделять файлы таблицы;
- создавать, а также при необходимости восстанавливать резервные копии загрузочных секторов NTFS;
- восстанавливать потерянную информацию, данные, которые хранились в разделах жесткого диска.
Программа TestDisk после сканирования винчестера способна обнаружить даже те разделы, которые ранее были удалены из него. Также утилита может применяться для перестройки загрузочных секторов.
Следует отметить, что использование этого программного обеспечения рекомендовано для уверенных пользователей ПК, которые ознакомлены с правилами, а также нюансами, с принципами работы компьютерной техники. Ведь повреждение разделов винчестера или загрузочных секторов при неумелом применении этой утилиты могут привести к серьезным последствиям и негативно сказаться на работе жесткого диска.
Инструкция по использованию
Запуск
- После того, как программа TestDisk загрузится на ПК, нужно выбрать место для распаковки файлов. Если пользователь не собирается добавлять новые логи к уже существующим, тогда после запуска утилиты нужно выбрать команду Create, как это показано на рис. 1.
Команда Create используется и в тех случаях, когда утилита запускается с накопителей, используемых исключительно для чтения, на которых нельзя создавать лог.
- Для продолжения операции следует нажать клавишу ввода (Enter).

- Затем, после того, как программа определила и перечислила жесткие диски (размеры дисков должны быть указаны корректно), следует выбрать неисправный, поврежденный диск для восстановления данных. Выбор раздела осуществляется при помощи клавиш ↑ ↓ (вверх/вниз), как это указано на рис. 2.
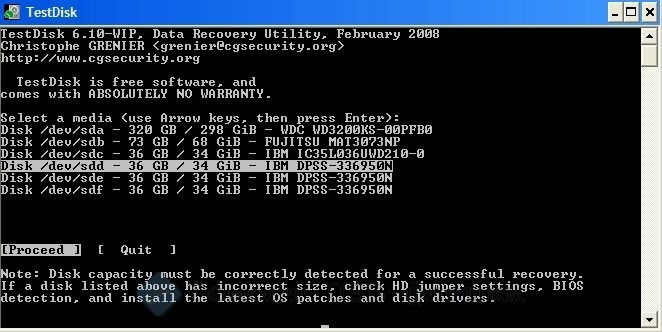
- Для завершения операции нужно нажать клавишу Ввод.
Примечание! Рекомендуется выбирать не логические (/dev/disk*), а низкоуровневые (/dev/rdisk*) устройства. Это позволит увеличить скорость передачи информации.
- Выбрать необходимый тип таблицы разделов. Стоит отметить, что утилита во время анализа способна самостоятельно определять правильные значения типов таблиц, которые ей уже выбраны автоматически (по умолчанию). Поэтому на данном этапе пользователю нужно просто нажать на ввод для продолжения операции, как это показано на рисунке 3.
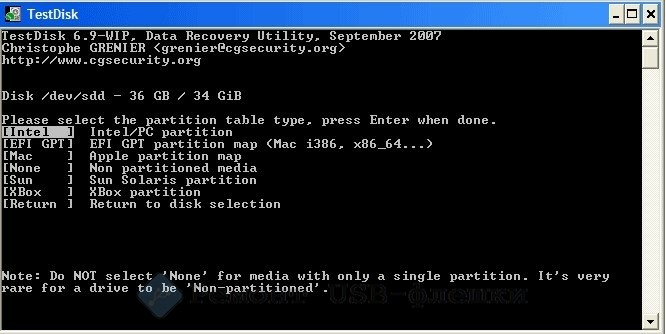
- Чтобы проверить структуру разделов, нужно выбрать «Анализ», как это показано на рис. 4. – команда позволит обнаружить утраченные разделы.
- После этого нужно нажать на клавишу Enter.
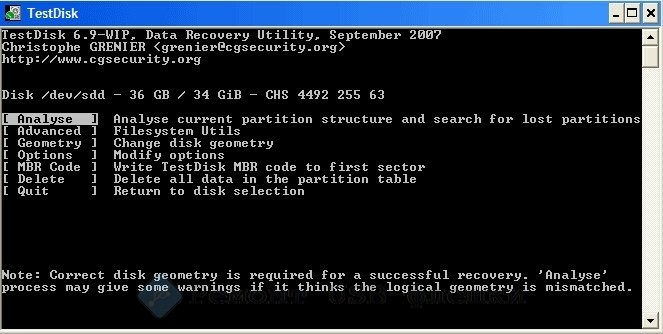
Результаты анализа
На экране монитора появится текущее состояние структуры разделов (рис. 5). Полученные данные нужно изучить, и на их основании определить, в каких разделах присутствуют ошибки.
Исходя из данных, указанных на изображении 5, первый раздел показан в выведенном на монитор списке два раза. Это свидетельствует о наличии повреждений раздела либо недействительной записи таблицы.
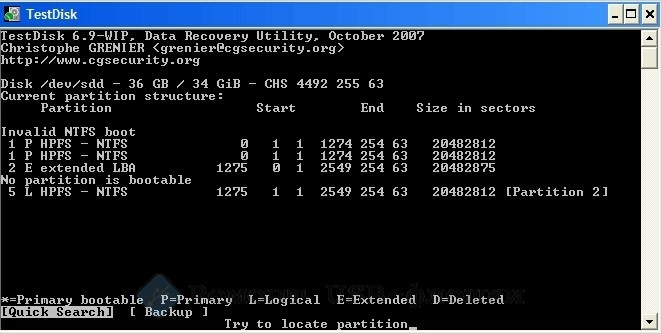
Команда Invalid NTFS boot свидетельствует о том, что на загрузочном секторе NTFS есть неисправности.
- Чтобы продолжить быстрый поиск, нужно задать команду Quick Search и нажать ввод. Утилита выдаст результаты поиска (рис. 6) и покажет разделы, в том числе и логический, который был утерян (он обозначен Partition 3).

- Этот утерянный раздел нужно выбрать, а затем нажать на клавишу p, которая позволит отобразить списки файлов.
- Для выхода из режима отображения списка необходимо нажать на клавишу q, если все файлы отображены нормально (файлы на русском языке могут быть отображены некорректно, так как утилита не понимает этого языка).
- После нажать клавишу Ввода.
- Если все разделы отображены правильно и присутствуют в таблице, выбрать команду Write.
Восстановление данных
Для восстановления удаленных или потерянных данных с винчестера нужно вместо команды анализа разделов задать режим Advanced.
После этого программа выполнит сканирование разделов в выбранных окнах и покажет имена всех удаленных файлов.
- Для восстановления данных нужно выбрать файл, а затем кликнуть по клавише С.
- Затем выбрать место, в которое будут записаны восстановленные файлы, и выйти из утилиты (команда Quit + Enter).
