Периодически форматировать флешку – полезная привычка. В windows это выполняется в два клика, но, например, в Ubuntu совсем другие правила. Какие существуют методы форматирования и какой из них лучше?
С помощью «файлы»
Этот метод самый простой и популярный среди новичков. Алгоритм действий:
- Вставьте USB-накопитель в устройство.
- Откройте файловый менеджер
 «файлы».
«файлы». - Найдите флешку в левом списке и кликните по ней ПКМ.
- Выберите «форматировать».
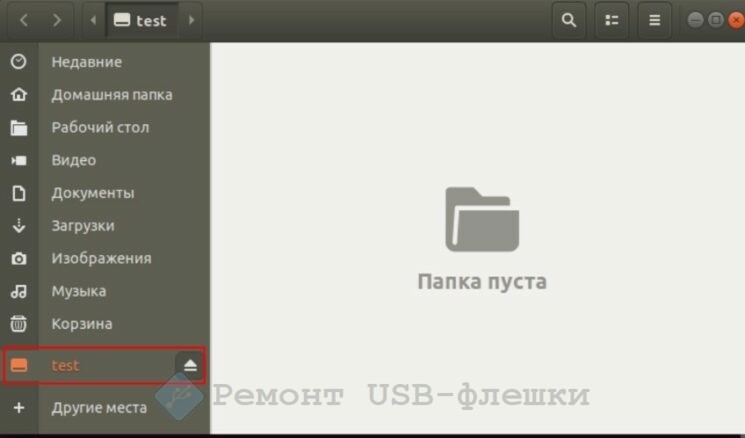
Дальше остается только выбрать параметры:
- Имя тома. Новое имя флешки после форматирования.
- «Очистить». Если не поставить галочку, то будут удалены лишь ссылки на адрес памяти, где хранятся данные. После этого специалист сможет восстановить часть информации. Не самый безопасный метод, но более быстрый.
- Тип файловой системы. Ext4 – только для linux; NTFS – для windows (в последних версиях Ubuntu поддерживает NTFS); fat32 – универсальная файловая система.

Это был самый простой, но не самый практичный метод. К тому же, форматирование производится слишком долго.
Преимущества: удобный графический интерфейс, минимализм.
Недостатки: всего три файловые системы, долгое форматирование.
Через терминал
Чтобы открыть терминал, зажмите сочетание клавиш «Ctrl + Alt + T».
Алгоритм действий:
- Вставьте флешку;
- Введите следующую команду:
$ sudo fdisk –l
Команда отобразит список подключенных устройств. Но если устройств много, а вы не знаете размер флешки, то найти название устройства будет проблематично.
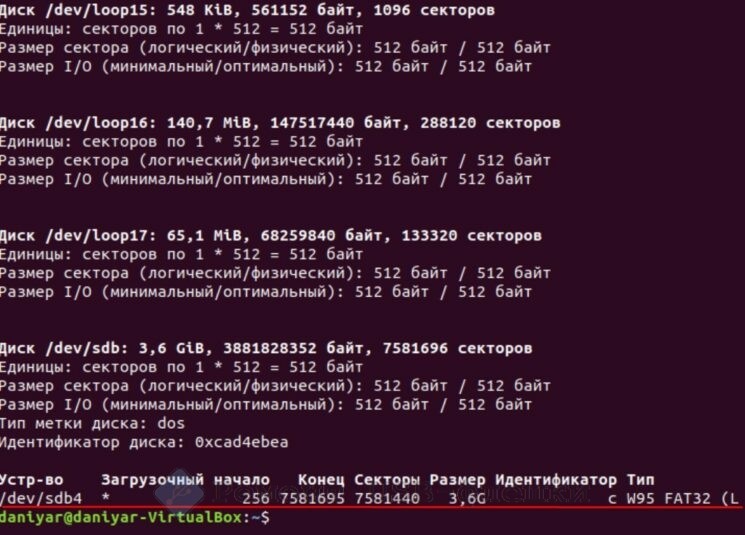
- По размеру флешки найдите необходимый том. Запоминаем название, которое находится в строке «устройство».
- На данный момент флешка монтирована в систему, надо ее размонтировать. Для этого введите следующую команду:
$ sudo umount *Имя_устройства*
В случае неудачи вылезет ошибка, иначе ничего не произойдет.
- Теперь форматируйте сам носитель командой:
$ sudo mkfs -t файловая_система -L новое_имя_устройства
Основные типы файловой системы:
- Ext4 – файловая система для linux;
- BFS – загрузочная ФС;
- NTFS – для windows;
- VFAT – универсальная как Fat32.
Файловых систем намного больше, но многие из них потеряли свою значимость со временем, а другие имеют узкую специализацию.
Стоит отметить, что для vfat необходимо использовать ключ –n вместо –L.
Новое имя лучше записать в большом регистре. Иначе возможны проблемы совместимости.

Существует более простая форма записи команды:
$ sudo mkfs.vfat /dev/sdb4
То есть после mksf достаточно поставить точку и написать тип файловой системы.
По итогу, этот метод работает быстрее. Рекомендуем проводить все операции через терминал, так как все задачи в Linux можно выполнить с помощью консольных команд.
Преимущества: гибкая настройка параметров форматирования, быстрое форматирование, подробная информация о носителе, легко исправить ошибки форматирования.
Недостатки: сложно для новичков.
Через программу «Диски»
Этот метод несильно отличается от первого, но его нужно знать. В Ubuntu есть встроенная программа «disks» (диски), которая позволяет в графическом виде увидеть все накопители, в том числе и флешки.
Алгоритм действий:
- Вставить флешку.
- Найти в поиске программу «диски».
- Выбрать вашу флешку (см. скриншот ниже).
- В правом углу нажать на три горизонтальные линии.
- Выбрать «форматировать».

Чем этот метод отличается от остальных? Здесь труднее ошибиться. При неправильном форматировании через терминал или проводник есть вероятность сделать флешку «невидимой». Ее можно увидеть в терминале, но монтировать обратно будет проблематично, особенно для новичка.
Преимущества: богатый функционал, программа устанавливается вместе с ОС, работать можно не только с флешкой.
Недостатки: ограниченная гибкость настроек.
Форматирование через gparted
Отличная программа, которая имеет богатый функционал. Не является системной, потому требует установки. Для этого вводим в терминал:
$ sudo apt install gparted
Алгоритм по работе с программой:
- Откройте программу через терминал. Для этого вводим
$ sudo gparted
- В «Файл → Устройства» выберите свою флешку.
Примечание: флешки может не быть в списке, потому что она не монтирована. Это можно исправить через программу «диски».
- Нажимаем ПКМ на флешку и выбираем «форматировать в».
Стоит отметить большое разнообразие файловых систем. Некоторые из них очень примитивные. Экспериментировать стоит с ненужными флешками, потому что неправильная файловая система способна угробить носитель.

После форматирования стоит проверить флешку на наличие ошибок. Это тоже делается в программе gparted.
Преимущества: обширный функционал, гибкая настройка, встроенная проверка целостности флешки.
Недостатки: не было замечено.
Ошибки при форматировании
Даже при точном соблюдении наших инструкций могут возникнуть некоторые ошибки. Самая популярная из них – отсутствие флешки в списке после форматирования. Причины тут три:
- Флешка лишилась прошивки – самый страшный, но редкий случай.
- Флешка не вмонтирована в систему – легче всего восстановить флешку можно через программу «диски».
- Ваша версия ОС не поддерживает файловую систему флешки. Для исправления нужно провести все операции из способа с терминалом, но поменять ФС.
Заключение
Форматировать флешку в linux немного сложнее, чем в windows. Однако linux дает больше возможностей. Windows без дополнительного ПО такое не умеет.
